Updating Chromedriver
Note: the need to manually update Chromedriver as described here was removed in the 1.27.1 release. This information is left for completeness.
From time to time, you may run the Webdriver and receive an error message right between the precheck sequence and when the Webdriver tries to open Chrome to reach NCIR. In the black-and-white Python window, you’ll see something like this:

The message indicates that your Chromedriver is too old to run Chrome. This happens because Chrome updates automatically while you use it, while the Webdriver does not automatically update its copy of Chromedriver. If you see a message like this, you need to update your copy of Chromedriver.
Step 1: Determine what version of Chrome you are running.
You can see what version of Chrome you’re running by clicking on the 3 vertical dots in the upper right of the Chrome toolbar, then clicking Help, then clicking About Google Chrome.
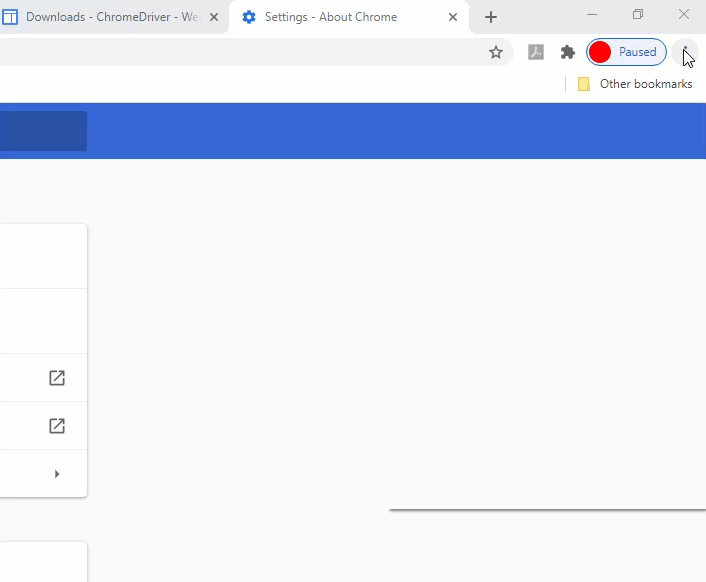
A new screen will appear. In this example, you can see that the user has Chrome version 85:
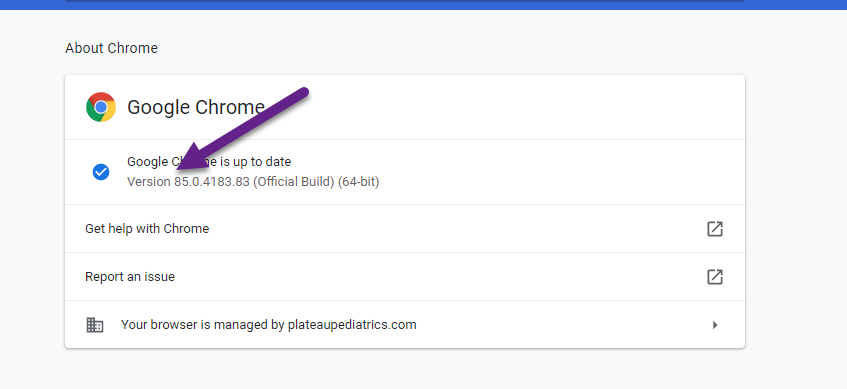
Step 2: Download a fresh copy of Chromedriver that matches the version of Chrome you’re using.
Go to https://chromedriver.chromium.org/downloads. You’ll see a table like this:
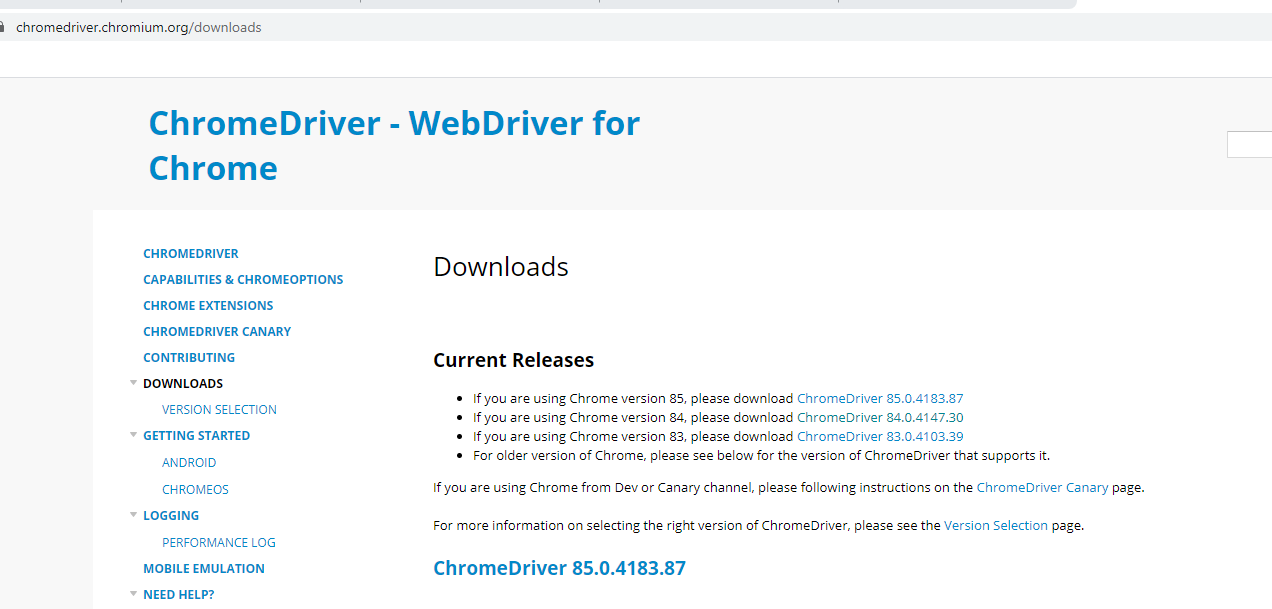
Click the version that corresponds to your version of Chrome. In this case, the user would click the link that corresponds to Chrome version 85.
You’ll then go to a screen where you have the option to download Chromedriver for different operating systems. Download the Win32 edition:

Make a note of where this file is downloaded on your computer!
Step 3: Unzip your newly-downloaded Chromedriver download.
If you double-click the zip file you just downloaded, you’ll see that it contains a single .exe file called chromedriver.exe:

Unzip this file by using your zip application of choice. Alternatively, you can right click on the file, select Extract All… and follow the prompts.
Make a note of the destination where your newly-extracted file lands!
Step 4: Find the /static folder in your Webdriver installation.
This depends on where you installed the Webdriver originally. The default path will be something like:
C:\Program Files (x86)\NCIRWebdriver\static
If you are in the right folder, you’ll see a copy of chromedriver.exe, a file called NCIRPREFERENCES, and some CSV files:
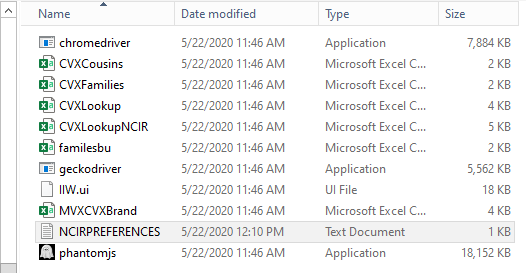
Step 5: Copy or move your newly downloaded chromedriver.exe to your /static folder.
This can be as simple as a drag-and-drop. You may get a warning asking if you want to replace the existing (older) chromedriver.exe; answer Yes.
This may require administrative privileges. Depending on how your practice’s network is set up, you may need help from a practice administrator or your IT team.
